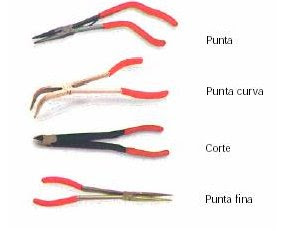PARTES DE LA TARJETA MADRE
PARTES DE LA TARJETA MADRETarjeta madre : Es una tarjeta interna que aloja los principales componentes del computador, como el procesador, la memoria RAM, las ranuras de expansión, caché secundario y el BIOS. En esa tarjeta también están integrados los controladores que manejan dispositivos como el disco dura, el teclado y el ratón. En los PC de bajo costo a veces la tarjeta madre incluye un chip de vídeo (que reemplaza la tarjeta de vídeo ) y un chip de sonido (que reemplaza la tarjeta de sonido).
Procesador : En el interior de un ordenador habita una densa amalgama de componentes electrónicos que son los responsable de su correcto funcionamiento; componentes que conforman los circuitos que dan vida al ordenador. Entre ellos destaca una zona fundamental, denominada UNIDAD CENTRAL DE PROCESO (Central Processing Unit) Es el cerebro del PC; es un chip que se encarga de procesar las instrucciones y los datos con los que trabaja el computador. El procesador es el dispositivo más importante de un PC y el que más influye en su velocidad.
Memoria RAM: La memoria RAM (Random Acces Memory) o memoria principal son unos chips en los que el procesador almacena de forma temporal los datos y los programas con los que trabaja. La cantidad de memoria RAM influye bastante en la velocidad de un PC, entre más memoria RAM tenga, más rápido trabaja los programas y más programas puede tener abiertos al mismo tiempo.
Disco duro: Es el dispositivo de almacenamiento permanente interno en el que se guardan los programas y todos los archivos que usted crea con esos programas cuando trabaja en el computador. Entre más capacidad tenga un disco dura, más información y programas puede almacenar en el PC. La capacidad del disco duro se mide en gigabytes (GB). Un GB equivale a 1.024 MB aproximadamente.

Unidad de CD-ROM: Esta unidad sirve para leer los discos compactos (CD-ROM) en los que vienen casi todos los programas y para escuchar CD de música en el PC. La velocidad de una unidad de CD ROM depende dos factores: la tasa de transferencia de datos (lo más importante y el único dato que le mencionarán) y el tiempo de acceso.
Unidad de CD RW: Es la que permite en un disco compacto, como el CD ROM o el CD de música, escribir y guardar información; tiene las ventajas tradicionales de esos discos, como durabilidad y una gran capacidad de almacenamiento de datos (650 MB). Una unidad de CD RW permite escribir información en dos tipos de discos: CD grabables (CD R por CD recordable) y CD reescribible (CD RW por CD Rewritable) La principal diferencia es que un CD R, permite grabar información sólo una vez (lo que graba no se puede borrar después) mientras que un CD RW le permite escribir y borrar información cuando quiera (como un disquete o el disco duro).
Módem: Es un aparato que permite a los PC intercambiar datos por las líneas telefónicas. Es el dispositivo que se usa para navegar por Internet. También sirve para enviar y recibir faxes desde el PC (por ello algunos lo llaman fax-módem). La forma corriente de conectarse con Internet es a través del teléfono, por lo tanto se necesitará de uno. Hay módem de todas las formas y tamaños. Algunos son una cajita separada y se conocen como módems externos, con cables que se conectan al computador y a la línea telefónica. Algunos otros se encuentran dentro del computador con un sólo cable para el teléfono; los más nuevos son pequeños objetos del tamaño de una tarjeta de crédito que se insertan en la tarjeta madre.
Caché secundario: El caché secundario o de segundo nivel (L2) es un chip de memoria de alta velocidad (mucho más rápida que la memoria RAM) Este chip mejora el desempeño debido a que el computador puede colocar y tomar datos e instrucciones del caché secundario, en lugar de usar la más lenta memoria RAM.
Ranuras de expansión : Están ubicadas en la tarjeta madre y permiten conectar tarjetas de expansión que dotan al PC de ciertas capacidades. En esa ranuras se inserta, por ejemplo, la tarjeta de sonido (que permite al PC reproducir sonido) el módem interno (que hace posible navegar por internet) la tarjeta de vídeo (que permite mostrar imágenes en la pantalla). Una tarjeta madre moderna deberá incluir tres tipos de ranuras de expansión: ISA, PCI y AGP.
Ranuras ISA, son bastante antiguas y cada vez se utilizan menos debido a que los dispositivos conectados en ella se comunican por un bus muy lento (un bus es una avenida por la cual viajan los datos en el computador; un PC tiene varios buses). Las ranuras ISA se emplean para dispositivos que no requieren una gran capacidad de transferencia de datos, como el módem interno.
 Ranuras PCI, estas aparecieron en los PC a comienzos de los 90 y se espera que reemplacen por completo a las ISA, la mayoría de las tarjetas de expansión se fabrican para ranuras PCI, gracias a que éstas usan un bus local (llamado PCI) con una buena capacidad de transferencia de datos: 133 megabytes por segundo (MPPS) Otra ventaja es que el bus local ofrece una vía de comunicación más directa con el procesador. En las ranuras PCI se conectan dispositivos como la tarjeta de video y la tarjeta de sonido.
Ranuras PCI, estas aparecieron en los PC a comienzos de los 90 y se espera que reemplacen por completo a las ISA, la mayoría de las tarjetas de expansión se fabrican para ranuras PCI, gracias a que éstas usan un bus local (llamado PCI) con una buena capacidad de transferencia de datos: 133 megabytes por segundo (MPPS) Otra ventaja es que el bus local ofrece una vía de comunicación más directa con el procesador. En las ranuras PCI se conectan dispositivos como la tarjeta de video y la tarjeta de sonido.Ranura AGP, es una sola y están incluida en las tarjetas madres última tecnología; se creó para mejorar el desempeño gráfico. A pesar de que el bus PCI es suficiente para la mayoría de los dispositivos, aplicaciones muy exigentes como las gráficas en 3D, requiere una avenida más ancha y con un límite de velocidad mayor para transportar los datos. Eso es lo que ofrece AGP, un bus AGP puede transferir datos a 266 MBps (el doble de PCI) o a 533 MBps (en el modo 2X) y hay otras ventajas: AGP usa un bus independiente (el bus PCI lo comparten varias tarjetas) y AGP enlaza la tarjeta gráfica directamente con la memoria RAM. La ranura AGP es ideal para conectar una tarjeta aceleradora de gráficos en 3D.
Puertos USB: Desde hace tres años, los PC, traen un puerto llamado USB (Universal Serial Bus) que facilita la conexión de periféricos. Un periférico es cualquier dispositivo externo que conecte al computador, como el monitor, el teclado, el ratón, una impresora, un escáner, etc. Los puertos USB, que paulatinamente desplazarán a los puertos serial y paralelo, tienen dos ventajas: velocidad y facilidad de uso (todos estos son puertos externos; están en la parte trasera del PC).
Tarjeta gráfica o de video: Es una tarjeta que le permite al PC mostrar imágenes en el monitor; se la conoce con muchos nombres, como tarjeta gráfica, tarjeta de video, adaptador de video y controlador de video. Esta tarjeta convierte los datos con los que trabaja el computador en las señales que forman las imágenes en el monitor. En los PC económicos, es común que la tarjeta de video sea reemplazada por un chip de video integrado en la tarjeta madre, ese esquema reduce el precio del PC y la calidad es aceptable.
Tarjeta de sonido : Es la que permite al computador manejar sonido (también se conoce como tarjeta de audio). Esta tarjeta hace posible reproducir sonido por medio de los parlantes o grabar sonidos provenientes del exterior mediante el micrófono (es una tarjeta interna, pero tiene puertos externos en los que se conectan los parlantes y el micrófono). En los PC de bajo costo, a veces la tarjeta de sonido es reemplazada por un chip de sonido integrado en la tarjeta madre; eso reduce el precio del computador, pero la calidad es aceptable.
Unidad de DVD ROM: Es un periférico opcional que permite leer disco DVD ROM, además de CD ROM, CD de música y otros formados de CD. El DVD es un nuevo tipo de disco compacto que ofrece una capacidad de almacenamiento de datos muy superior a la de un CD ROM; mientras que un CD ROM o cualquier otro tipo de CD convencional puede guardar 650 MB de datos, a un DVD le cabe entre 4,7 y 17 GB o sea, entre 7 y 265 veces más. Debido a ello, las unidades de CD ROM serán desplazadas paulatinamente por las unidades de DVDROM eso ya ocurre en segmentos altos en los Estados Unidos.
Unidad de disquete: Esta unidad lee y escribe en los disquetes, unos discos que sirven para transportar datos de un lado a otro. Los disquetes tienen una capacidad de almacenamiento de datos muy baja: 1.4 megabytes (MB). Sirven para guardar y leer información, pero a diferencia del disco duro que está fijo dentro del PC, los disquetes se pueden introducir y sacar de la unidad.
Teclado. Hay básicamente dos tipos de teclados: corrientes y ergonómicos. Los primeros son los más usados y los que vienen con los equipos de marca son de buena calidad. Para los clones se consigue genéricos a precios reducidos (unos 10 dólares) pero por dos o tres dólares más, se puede adquirir uno de marca (Acer o Genius) de mejor clase. Los ergonómicos son más costosos y aunque ya se consiguen genéricos, los mejores son de marcas como Microsoft o Genius.
Impresora : Es el periférico más importante, diferente a los componentes estándar, de un computador. Hay básicamente dos tipos de impresoras: personales y para grupos de trabajo. Las segundas son aquellas que se conectan a redes y usualmente son modelos láser aunque hay algunas de inyección de tinta para grupos pequeños.
Escáner : Son unidades que permiten copiar documentos y archivarlos digitalmente, son una especie de fotocopiadora pero en vez de imprimir se almacena en un archivo. Con el auge del documento electrónico y la caída vertical de sus precios, los escáner se han vuelto casi tan popular como las impresoras. Usualmente son producidos por las mismas empresas que fabrican éstas y los hay para el hogar, para oficina y para usos profesionales.